- ESP equipment service. Find my local test center. Corporate Office. Opus Group AB (publ) Basargatan 10.
- Directory Opus can hook into 3rd party preview handlers, browser plugins and ActiveX controls (in addition to viewers specifically designed for Opus itself) so this list will obviously never be complete. This a list of things which integrate into the Directory Opus user-interface.
- And so for Directory Opus except when I need to locate some hard-to find folder, at which time I remember that I can access it with the favorites button, which I call the Star button. In my view, the Favorites feature in Opus is not useful to keep track of folders you use all the time. For that, you have the permanent Tabs in My Lister.
Double Commander. Total Commander-inspired file manager that features two side-by-side.
Why Directory Opus 10 is the king of file browsers
It is Directory Opus. It is the KING of file browsers. And in this review, I will show you why.
Truth be told, I'm trying to be less Windows-centric on my blog. To be a better Linux advocate (and occasionally share some love for Mac). But this I cannot resist. Not even the best file browser on Linux, Nautilus Elementary, can come close to the sheer awesomeness of the premium Windows file browser known as Directory Opus.
But wait! It's not just for Windows. That's right, if you have an Amiga you are in luck!
Above: Old school Directory Opus 4 for Amiga
The first iterations of Directory Opus were kick-started all the way back in the 1980s. Originally developed for the Amiga, Australian programmer Jonathan Potter would later rewrite his unique dual pane file browser for Windows in the early 2000s.
Meet Directory Opus 10
Today, after 20 years of development, we have Directory Opus 10 - a masterpiece in software.
So why is 'DOpus' so good?
In a nutshell: Directory Opus is a dual column file browser with tabs (and so much more, as you're about to find out).
Microsoft is obviously slow to catch on to the whole 'tabs' UI innovation. This was blatantly evident when Firefox took the web by storm back in the mid 2000's, largely in part due to its innovative tabbed web browsing experience. Eventually of course, M$ caught on and introduced their own version of tabs for IE (although it took them a while to adopt the shortcut 'CTRL-T').
Okay great, we have tabs for web browsing. But what about file browsing?
Once again, Microsoft is slow to evolve - and lacks a tabbed solution for this purpose. Windows Explorer is a linear 'one folder at a time' kind of file manager.
Directory Opus is the Firefox of file browsing. And not only does DOpus introduce tabbed file browsing, but it features dual-columns. Which is analogous to having dual-monitors; enabling you to compare two active directories at the same time in the same window.
Above: The default layout for Directory Opus 10
A seamless Windows integration, DOpus is a complete replacement for Explorer. That means anytime Explorer would normally open, Directory Opus takes over.
At first glance, it might not look all that different. Other than the dual panes browser, the default layout is designed to look and perform much like Explorer.
But that is where the similarities end.
The Directory Opus 10 Review
I'm an advocate of tools that make you more efficient. Essentially, we use computers for this very purpose. So it makes sense to choose the software that is going to take things a step further and let you do whatever it is you do more easily, more intuitively and faster.
A file browser is the most fundamental 'productivity tool' for professional business nerds. For most of us, it is the most commonly used program on the computer.
If you call yourself a nerd, and you're on Windows, and you're not already using Directory Opus - you'll need to read on.
Because in the remaining section of this review, I'm going to blast through all of the main reasons why DOpus is awesome. And illustrate what professional, rock-solid software is all about.
Access FTP the same way you browse files
What difference does it make if a file is local or remote? Files are files. And DOpus treats them that way. With support for all the advanced features you expect from a powerful FTP program.
I copied over all my site entries from Filezilla to the DOpus Address Book and haven't looked back. Having remote sites available immediately and directly alongside local directories for basic copy/paste operations is a huge benefit.
ZIP files are directories
Extract files? Pfff, why? Like FTPs, archives (zip, rar, 7z, etc) are treated like regular directories; you can 'go inside' them without having to run the extract. With DOpus, I typically just go into the archive direct, copy/paste the files I need, and that's it. No old school extraction necessary.
Opens fast with the Desktop Double-click-trick
How do you open the most commonly used program on your computer? From the Start menu? A tray icon? A hotkey? Try this: double-click a blank spot on your desktop. If nothing happened, it means you don't have Directory Opus installed. Cause if you did DOpus would have opened immediately.
Personally I use a combination of this trick and a shortcut pinned to the taskbar, right next to the Start button (and with other apps pined to the right).
Dual Panes show you more
You already know it's a dual pane file browser. But if that doesn't fancy you, there are other viewing modes. For example, you can go from 'Dual Vertical' to 'Dual Horizontal'. You can hide the directory tree altogether. And hide toolbars to make things super compact.
Above: Directory Opus 10 with a customized layout based on the 'Dual Horizontal' mode
Browse files with tabs
Its a file browser with tabs. That alone is justification to ditch Explorer. But factor in tabs with the dual panes and you actually have two sets of independent tabs groups open simultaneously (as show in the screenshot above). That's powerful file browsing.
Launch Git console from any directory
You'll notice in my custom Opus layout, to the right of the address bar I have a little button setup for Git. This is a custom button I created to open Git Bash; the Windows Git console.
When I press it, the directory that the Git console starts in is based on the active folder I have open in Directory Opus. Perfect for logging a quick commit; as there is no need to navigate through directories using command prompt.
Store movies with File Collections
File Collections are a special type of folder included in DOpus. Particularly useful for organizing movies or photo collections. A File Collection looks like any other directory, but with the exception that it's virtual. And the actual file locations are irrelevant. So this allows you to create a list of files and folders that can be viewed together, as if they were in one folder - even if their real locations are spread across different hard drives.
Preview almost anything with the Viewer Pane
In addition to images DOpus will preview PDFs, PowerPoint presentations, Text files, and any other type of common format. By default, the Viewer pane is an additional column that opens alongside your dual horizontal panes. Toggable with the click of one button (or hotkey).
Above: Directory Opus with the Viewer pane open (with an image selected).
Batch rename files with ease
The Rename panel is intense! In this example, I have a series of UX scenarios labeled 'scenario1.png' all the way to 'scenario10.png'. Let's say I want to change the numbering each of the files look like 'scenario_001.png' instead.
As with most things in DOpus, you have tremendous control and customization options - but if you just want to do something simple it's self explanatory. Below I add a wildcard by using the * and enter in the new name format. A preview displays of what the new name looks like before I apply the operation.
Above: Batch renaming is intuitive and shows you what the files look like before you run it.
No waiting for anything
After 20 years of programming, it has been optimized a little bit. Coded in low level (C++ I believe) and fully multi-threaded - this is a program you don't even know is there. Super lightweight memory footprint and instant open speeds.
Make huge file transfers with confidence
This program will never cease to impress you. Even the most basic concept of copying a file has configurability. But let's assume you're not just copying one file, but thousands. A huge transfer that will take at least a night to perform.
If you did this with Windows Explorer it would be a huge pain in the ass. First, you would have to wait for any file conflicts to pop up (ie 'Are you sure want to replace this file?'). Then, if you want to leave the transfer to go all night you have to click 'Yes to All'. And cross your fingers it goes OK.
Directory Opus file transfers are designed for Unattended operation. In fact, there's a checkbox for 'Unattended Operation'. This opens an options menu that lets you specify what exactly to do when a file exists for an active transfer.
Above: A DOpus file transfer after clicking the 'Unattended operation' button.
Personally, I like the 'Treat as Error' option as it will simply skip, proceed, and let you examine conflicted files case by case - the next morning.
Sync two computers with built in Synchronization
I've been waiting for an AeroFS beta invite for sometime now to no avail. Their product seems like it might be a good way to solve the dilemma of keeping my work files synced across both the desktop PC and the laptop.
But then I thought, hey - I wonder if DOpus has anything for that? To my delight, there is a powerful sync tool built right in. And with dual panes, it couldn't be any more intuitive. Set the source in the left column, the destination in the right, and you are good to go.
Above: The Directory Opus Synchronize panel, which opens up below your dual panes
Bookmark your favorite file folders
DOpus didn't just borrow the tabs innovation from web browsers, it has it's own implementation of favorites too. In fact, it works nearly identical to how you expect internet favorites to work. With the added benefit of the 'SmartFavorites' system that can be enabled to automatically create favorites based on a custom threshold of activity.
Above: Directory Opus Favorites menu
Set Hotkeys for just about anything
In DOpus you can set hotkeys to a variety of common tasks or file operations. For example, I wanted a quick way to cycle between viewing files in list mode, as thumbnails, and as icons. So I opened up the Command Editor, typed in a name, set my hot key and choose from a list of about 100 built-in functions. Sure enough, there was a function to set the view mode to list, thumbnails or icons.
Customize folders with permanent look & layout
Continuing from the last point. It's nice to be able to switch from viewing files as a list, as thumbnails, or as icons depending on the context. As I showed, this is easily achieved with custom shortcuts. Yet for some folders you're always going to want to see them in one particular way. Even with a shortcut, changing the view to exactly how you want it will become tedious.
Directory Opus has a feature for that! You can set any folder to permanently display in a customized way. That includes things like sort order, filtering, column fields, and even the folder's background color.
Above: A folder set to thumbnail view and with a custom background color. These customizations are only visible when I am in this specific folder.
Closing Comments
The question is not what does DOpus do, the question is what does it not do. The only thing I can honestly think of is bit torrents. It's hard to fathom why you would ever need to replace something like uTorrent - but then again, up until trying DOpus I didn't consider a need to replace Filezilla either. DOpus is all about integrating all your common file management tasks. And that it does well: in fact, it's perfect.
Directory Opus is available from GPSoftware for approx $88 USD. They also offer a 60 day fully functional version you can try out. I highly recommend it. In fact, as your nerd friend, if I could physically wrestle you for control of your computer - I would do it and then install Directory Opus just to make sure you tried this amazing program.
Before we start configuring Directory Opus, I'll give you a tour of the interface. This tour is also a Directory Opus primer, as we'll run into most of the program's power functions. Just so you know, everything is configurable, so if you don't like something, you can probably change it.If you skipped the first page, I should let you know that
standard Directory Opus interface, but through
an optimized interface that's easy to set up,
the Dear Opus interface.
You may already know the standard Opus interface. In the Dear Opus interface, it's not just that the icons have changed. The menus have been reorganized in a logical way.
At this stage, please do not worry about remembering keyboard shortcuts. You can later refer to the keyboard shortcuts page for a beautifully organized list of shortcuts.
(direct link)
Navigation
For easy navigation, here are some jumping points to the features on the page:✽ 'Faraway' picture of the menus
✽ The left side
✽ Source and Destination
✽ Two named menus
✽ Location Bar
✽ The Toolbars
✽ The 'Select' Menu
✽ The 'Tools' Menu
✽ Happy Place ('default') button
✽ Pics button
✽ Flat button
✽ Check button
✽ Preview button
✽ Show button
✽ Styles button
✽ Back button
✽ Forward button
✽ Up button
✽ Star button
✽ FTP button
✽ Drive List
✽ Tabs
✽ File Display
✽ The right side
 ✽ Undo button
✽ Undo button✽ Sync button
✽ Prefs button
✽ Folder Options button
✽ Labels button
✽ UAC button (Microsoft shield icon)
✽ Help button
✽ New button
✽ Copy button
✽ Move button
✽ Rename button
✽ Delete button
✽ Convert button
✽ Archive button
✽ Properties button
(direct link)
First, here is a 'faraway' picture of the menus
So that we can see everything better, I split a screenshot of the interface into two halves: left and right. You will set your own colors (or leave the default untouched), so if you don't like the colors I chose, please don't focus on them.
A reader suggested to me that for some people, following this tour could be easier if you already have the toolbars running so you're able to play with the buttons. Installing the toolbars is fast work and you don't lose your configuration, since a couple of clicks will let you show or hide the old toolbars at any moment. If you'd like to follow along with my toolbars, skip forward to install the icons and the toolbars, then press your browser's back button. Note that the Home ('Happy Place') button won't be functional unless you also set it up.

(direct link)
Left side
Okay, we're ready for the tour. Let's start with the left side!
(direct link)
Source and Destination
The first thing I'd like you to notice is the green bar at the top of the file display. Opus can work with a single file tree like Windows Explorer, or with two file trees. That's how I use it most of the time because it makes it easy to copy and move files. The idea is that there is a 'Source' folder and a 'Destination' folder.
(direct link)
Two named menus
The second thing I'd like you to notice is that this interface only has two named menus: 'Select' and 'Tools'. For how my brain works, that's as many abstract boxes as I need to handle. Now everything fits logically in these two menus and in the pull-down menus of the relevant buttons. What's left in the Select and Tools menus are features that I don't use all that much.
(direct link)
Location Bar
The third thing I'd like you to notice is that in the image above, notice that the green bar is a path bar (location bar). Each lister has its own path bar. On the keyboard, you can target that location bar via F4, and return to the file list by pressing Escape or Enter.
The Opus path bars are quite wonderful. You can click at the end to copy the whole path. You can click any part of the path (or 'bread crumb') to navigate to that folder. And you can click on the arrow after each bread crumb to display a menu list that contains each of the subfolders. Windows Explorer now has something close to this, and it's really nice so see that it is slowly catching up to about a thousandth of Directory Opus's cool features.
In the picture above, at the end of the path, notice the 'dearopus' folder in light gray? It is a 'ghost path'. One neat feature of the Opus path bars is these 'ghost paths': when you move up from a folder, the path bar shows a faint trace ('ghost') of the previous folder's name at the end of the path, letting you return there with one click.
(direct link)
The Toolbars
Okay, let's dive into the toolbars. I hope you're excited, because learning about Opus is like an Easter egg hunt. There's a yummy piece of chocolate in shiny wrapping paper at every corner.
(direct link)
The 'Select' Menu. This menu (which is part of the first toolbar you install) gives you great control over which files you select. Its features probably won't matter if you only have twenty files in your display, but they can save you lots of time when you have two hundred. For instance, you can:
✱ invert a selection you already made—the selected files become deselected and vice-versa.
✱ Deselect all files ('Select None' option, or Ctrl + D like in Photoshop).
✱ Select all the files that have the same base name as the current selection, or all files that have the same extension.
✱ When comparing two folders in the source and destination, you can select all the source folder files that do not exist in the destination folder… or select the files in the destination folder that match the selected files in the source.
✱ Create elaborate selections with the 'Select by Pattern' option. In the simple mode, you can type something like *.(jpg|pdf) to select jpg or pdf files. In the advanced mode, you can build very complex selection patterns, such as 'all images over 2560 x 1600 pixels created before January 1st'. You can also make grep-style selections (some day, please make sure to check-out my regex tutorial).
(direct link)
The 'Tools' Menu. Many features that could be considered 'tools' reside under their own buttons, such as the Archive button and the Convert button. As a result, the Tools menu (which comes with the Menu toolbar) is more manageable and mostly populated by a few fairly esoteric features. For instance,
✱ the Split command lets you split large files into smaller chunks, while the Join command lets you glue these pieces back together. (Another use of the Join command could be to glue twenty text files together.)
✱ The Print / Export Folder Listing function lets you list (and save) everything that is in a folder tree. This can be convenient if you ever want to look at (or share) a text file that shows the entire content of your music or movie collection.
✱ One feature you may find yourself using is Email Files (shortcut: F11). It emails the selected files directly from Opus, provided you have entered your ISP's SMTP information in Preferences (Prefs button or F12) / Internet / Email. The Email Files function has a counterpart in the Archive button with the 'Zip and Email Files' function, accessible via the analogous Shift + F11 shortcut.
✱ There is a menu item to Run a Command Prompt from your current folder. I use its the shortcut all the time (Ctrl + Shift + R).
✱ One of the more esoteric functions in the Tools menu is the 'CLI' (Command Line Interpreter), a door into the world of Opus's powerful macro commands.
✱ The Script Add-In submenu give you access to expanded functionality available if you install the scripts on this page (easy and worthwhile).
✱ At the bottom of the Tools menu, you will find functions to schedule a computer shutdown, and to cancel a scheduled shutdown—handy when you'd like your laptop to say 'good night' after it finishes downloading a huge file.
(direct link)
Happy Place ('default') button. The first focus of the interface is to take you back quickly to your default (and perfectly customized) workspace whenever you need to. It's easy to get lost in subfolders. In Adobe apps such as Illustrator and Photoshop, when I stray too far from my standard layout, I restore my default workspace. For me, that's a key feature. In my customized Opus interface, the big smiley button takes you right back to your happy place. Its shortcut is Shift + F5. (In most apps, including Dopus, F5 on its own means 'refresh', so adding the Shift key in order to refresh to the default workspace feels right.)
(direct link)
Pics button. This button is meant to give you a perfectly configured layout to browse your pictures. Its shortcut (F6) rhymes with 'Pics'. It brings up the Images style, which you can configure just right for your needs (I'll show you how later). For me, the Images style opens with a file tree, two vertical file displays and a Preview pane. The left file display has my main picture folder, in detail view for quick file access. The right file display has the exact same folder, in thumbnail view for visual navigation. Navigation lock is turned on, so when I dig down to a subfolder on the left, the right side follows. At the very right, the Preview pane helps quickly browse the pictures.
(direct link)
Flat button. For me, the flat view is one of the most useful features of Opus. When you have lots of files in a long tree structure (a typical situation for a music collection), the flat view lets you see (and handle) the files in all the subfolders, all at once. There are several modes, which can show all the folders along with the files, or just the files. Clicking the button quickly toggles the 'no folders' flat view mode (shortcut: F10 key). The pull-down menu gives you access to the other flat view modes.
(direct link)
Check button. The checkbox mode allows you to select multiple files by checking boxes. This can be very useful in a long list of files where you could lose a complex selection with one wrong click. Clicking the button quickly toggles the checkbox mode. One particularly good use of the mode is when you need to select a few pictures from a long list, whether to copy them or to delete them. You can click on a picture, decide whether to keep it, check the box, then click on the next picture (opening it or previewing it in the Preview pane) without losing your selection.
As always on Windows, Ctrl-A selects all files in the display. What is novel is the shortcut to deselect everything: the F5 key. The button's pull-down menu has two related functions that let you switch an existing selection of files from one mode to another.
(direct link)
Preview button. The Preview pane is quite wonderful. It shows you a preview of the selected file—not just for pictures, but for all kinds of files. If you use your arrow keys to navigate down the file list, the Preview pane can give you a quick glimpse of what's inside a pdf, a Word document, a spreadsheet, an html file. It can even let you preview the 'contents' of system fonts! (I'll show you how to make a font layout to take advantage of that.) The preview is not always instantaneous, but it can still save you time when the only other option is to open and close a series of documents. The button quickly toggles the Preview pane. (Shortcut: F8 key. Think of the '8' as the eyes in lOOk.)
The pull-down menu gives you access to a slideshow function that cycles through the selected image files (or all of them when none are selected). It also contains the Upload to ImageShack function, which uploads a jpg to a free hosting service and gives you links to use the image on websites or forums—convenient when you don't want to host it yourself. At first I thought I'd zap this button as I didn't feel like creating an account with yet one more service, but it turns out you don't need to register for the feature to work.
(direct link)
Show button. As in Windows Explorer, the file display has several modes: details, thumbnails, etc. Clicking the button repeatedly (or pressing its F7 shortcut) will cycle through these modes. The pull-down lets you select a mode directly. It also gives you access to other 'Show' features. For instance, you can show or hide grid lines in the file layout, the folder tree and the status bar. You can also show or hide system files and hidden files.
(direct link)
Styles button. The 'Happy Place' layout uses two vertical displays. Clicking the button (shortcut: Ctrl + H) toggles the dual display between vertical and Horizontal mode. In the pull-down menu, there is a related shortcut (Ctrl + E) that toggles the display to Explorer mode (single lister), and back to dual.
The button's pull-down menu also has the list of styles: 'Dual Horizontal', 'Explorer', 'Images', 'Filmstrip', and others that you define. The Styles button lets you select any of these style modes directly. At the bottom, it also lets you pick your saved layouts, such as My Lister (the Happy Place) and the Font layout that we'll create together.
Let's now move to the navigation bar on the second row.
(direct link)

Back button. Takes you back to the previous folder. The pull-down menu has a list of the folders you just visited.
Directory Opus 12 Certificate
(direct link)
Forward button. Takes you 'forward' to the folder from which you just clicked the back button.
(direct link)
Up button (or 'Go' button). Takes you to the current folder's parent folder. Of course there are faster ways to do this: on the keyboard, just press the Backspace key; on the mouse, double-click any empty spot in the lister (if you have followed this setup tip).
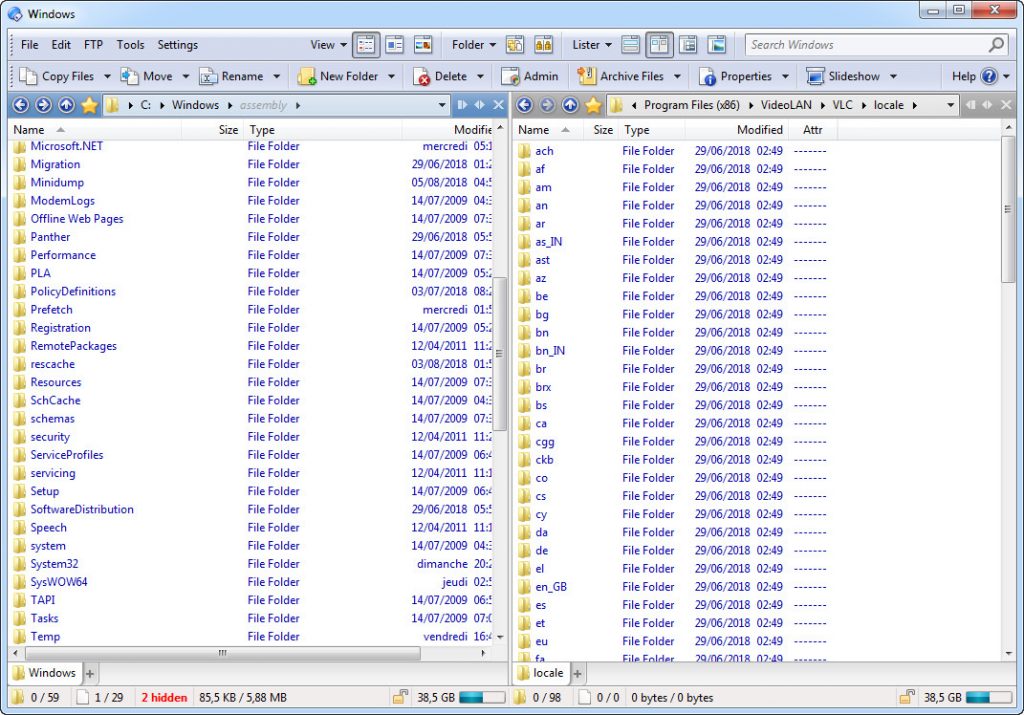
The button's pull-down menu lets you open the parent folder in a new tab or lister. The 'Go to First Folder' item (Alt + Page Up) refreshes the tab location to what it was when you opened it. The 'Open file's folder' item opens a selected file's containing folder, useful in collections and flat view.
The menu also includes a 'Shortcuts to Misc Locations' submenu, which I have set up to collect shortcuts to locations Windows users often need to access. For instance,
✱ The 'Drive' sub-menu has shortcuts for all the drives from A to L: Win + Shift + Drive letter, e.g. Win + Shift + C to go to the C drive.
✱ Alt + Home for your Computer,
✱ Shift + Home for the Desktop (relies on a script, see shortcuts section),
✱ Alt + Delete for the Recycle Bin (relies on a script, see shortcuts section),
✱ Alt + 6 for C:Program Files (x86) (see this tip for drive-independent version),
✱ Alt + 4 for C:Program Files (think 64 bits) (see this tip for drive-independent version),
✱ and others that I add with every version of the toolbars.
(direct link)
Directory Opus Crack 10 Download
Star button This button gives you quick access to folders you specify. In my view, it's better if you don't use this feature for favorites—after all, if you use a folder all the time, it should be a tab. Rather, I use the Star button for hard-to-find folders that I only occasionally need, such as the Hosts folder. More about this below. (Shortcut: Alt + 8 because of the '*' above the '8' on the keyboard.)(direct link)
FTP button. For me, FTP integration is a wonderful feature of Opus. An FTP site is a place with some files, just like a folder, right? Opus knows it, and it displays FTP sites in the standard file display, just like another folder. Within the FTP button, you can add as many sites as you like, and organize them into folders. It's then a short step to opening one of your favorite FTP destinations in a tab, and to save that tab as part of your default layout. I have abandonned Filezilla! (But only since making the custom button linked a few lines below.)
For a quick upload, Opus FTP is hard to beat, not only because I always have Opus running, but also because the Filter bar at the bottom of each pane lets me find my files in a hurry. I also use the custom 'Squash' function (Ctrl + Slash) from the Copy button to bypass confirmation dialogs. By turning on Navigation Lock ('Navlock'), with the the FTP folder on the right and the source folder on the left, I'm also able to click on a subfolder on one side, and to have the other side follow automatically. That's magical! For servers that support site-to-site connections, you can even drag and drop from one FTP site to another. In the Tricks section, I explain how to add a custom button to the FTP menu (and a shortcut) that automatically opens the local folder of your choice in the left file display and the target FTP site on the right.
Extra: Advanced FTP for Admins. In 2012, I splurged and paid all of ten dollars to use Opus's Advanced FTP function, which I had not understood before and would have used years ago had I known about it. This function lets me open the root of my webserver (which I cannot access through regular FTP) in a tab, like another folder! If you are able to connect to your server through pUTTY, the connection details are the same, because this works through SSH. My VPS has a Parallels Power Panel, standard on a cPanel/WHM VPS. Until I discovered this Opus feature, downloading files from the VPS was a royal pain, as I had to use the clunky 'file manager' or copy them to a public folder I could FTP into. WinSCP probably does the same, but if you already have your file system humming in Opus, why downgrade to Windows 3.1?
(direct link)
Drive List. This pull-down menu allows you to quickly select one of the currently connected drives—including external storage devices such as USB sticks, cameras, Kindles and so on. This feature is part of the Operations toolbar that you can download on the next page, but it doesn't show on the screenshots above because I haven't updated them. The button lives between the path bar and the 'New' button.
Note that the location bar (path field) at the top of each lister gives you another way to access each drive: click the black arrow at the very left of the bar (before the letter C, for instance), and a menu of drives appears.
As I mentioned in the section about the Up Button, there are also shortcuts to each of the drives from A to L: For instance, Win + Shift + F goes to the F drive.
(direct link)
Tabs. The default layout takes full advantage of tabs, showing your most-used folders. It's up to you to set them up (we'll talk about that later).
(direct link)
File Display. The standard file display is white. The one shown here has colors. Later, I'll show you how to customize your display, but in the meantime, here's a must-know trick: while holding down the Ctrl key, if you move your mouse's scroll wheel, you can shrink or magnify the file display's text and thumbnails. Awesome! As in many programs, you can also zoom in and out with Ctrl-Plus and Ctrl-Minus, and return to the standard size with Ctrl-0.
My columns here are optimized to save space on a laptop screen. If you click for a moment to go back and take a look at the picture of the left file display, you'll see that to save space in the name column, the file names are shown without their extensions. The extensions appear in the second column, allowing you to sort files by extension. This field replaces the standard 'file type' field, which uses more characters. The date field shown here is optimized for space.
(direct link)
The right side
Now let's look at the right side of the interface.
(direct link)
Undo button. In Opus, not only can you undo the last file operation (Ctrl + Z), you can undo a whole series of file operations. This button quickly toggles the Undo log. The pull-down menu has three items. The first shows an 'Undo List' populated with operations that can be undone (the same operations as in the Undo panel, but with fewer details). The second item in the pull-down lets you undo a Tab close (with the same shortcut as in Firefox: Ctrl+Shift+T). The third lets you undo a Lister close operation.
(direct link)
Sync button. The Sync panel lets you perform various synchronization jobs between the source and destination folders. You can synchronize in one direction or both, and choose a number of options. The Sync button toggles the Synch panel. Pay attention to whether the small padlocks on the right are locked, because they control whether changing the selected folder on one side also changes the selected folder on the other side.
The button's pull-down menu gives you access to another neat panel, the Duplicate files panel, which, as you probably guessed, helps you identify files that exist in multiple places. The results are shown in a file collection of your choice. As in the Sync panel, the padlock can help you select folders faster. The MD5 mode is particularly useful when files are identical but names not. When you check 'Delete Mode', the results are shown in checkbox mode, with all the duplicates already selected, ready to delete. The Filter box lets you narrow down the kinds of duplicates to look for, html files for instance.
The Sync button's pull-down menu also lets you turn on the all-important Navigation Lock feature (shortcut: Ctrl + K), also known as Navlock. Navlock synchronizes navigation (rather than content): as you click into homologous folder trees, the left and right displays stay in sync, left following right or right following left.
Next in the pull-down menu comes the Slave Tabs feature (which you can also activate by Ctrl + Shift + clicking a tab). It's a kind of 'super navlock'. Whereas folders in Navlock can get out of sync (when you are exploring mirror paths), folders in slave mode are always in sync, because they are slaves of each other (they are the same folder). This allows you to view the same folder on both sides of the display, possibly in different view modes (such as 'details' and 'thumbnails'). Also, the tabs are linked, so that if you move away from both tabs then return to one of them, the other lister automatically switches back to the slave tab.
Last, the pull-down menu has the Link Tabs feature (which you can also activate by Ctrl + clicking a tab). It links the two active tabs, so that if you click other tabs in both listers then click back on one of the linked tabs, the linked tab on the other side automatically becomes active.
(direct link)
Prefs button. Opus has a huge Preferences menu. When you don't know where you're going, it could be daunting if the Opus team hadn't programmed a very sweet filter box at the bottom of the Preferences box. You type in a word or two, press Enter, and the menu shrinks down to the relevant options, with a red box in each of the submenus to draw your attention to the appropriate fields. It's simply the best interface I've ever seen for a Preferences menu. The Prefs button quickly opens the preferences menu (shortcut key: F12). Focus is given to the Find box, so you can start typing to filter the preferences.
The button's pull-down menu gives you access to the 'Backup and Restore' feature, which lets you export (and restore) your entire Dopus configuration, and even export your Opus installation to run on a USB drive for when you're troubleshooting your grandpa's computer (if you have shelled out the ten dollars for the USB license, well worth it in my opinion). The pull-down also lets you save and manage your listers. And it lets you manage file types, for instance letting you specify that PHP files are part of a new group called 'Code', or letting you choose what actions to offer when you right-click a jpg file.
(direct link)
Folder Options button
Clicking the Folder Options button directly opens the folder options dialog. The pull-down menu gives you access to other folder-related functions.
I don't use the Folder Formats function, which lets you specify that a folder is a movie folder, or some other recognized type—handy if you like Opus to switch the view based on the content of your folders. The Merge Folders button by Leo (presented here) allows you to merge multiple folders into one. The pull-down menu also has several folder tab functions, as well as Navlock (a repeat from the Sync menu) and the folder format lock.
(direct link)
Labels button
The Set Label function lets you pick a color for some of your files or folders—this really helps you find your way around a large collection of episodes of a series of videos you're watching out of sequence! In the image to the right, notice the very easy shortcuts to quickly colorize a file or folder (Ctrl + Alt + 1 through 9) or to remove the color (Ctrl + Alt + 0). I have added colors, and you can change them in Prefs / Favorites and Recents / File and Folder Labels. In the same Pres menu, you can make a 'wildcard label assignment' to colorize all files of a kind, for instance all php files, or any group of files that you're able to specify with wildcards or regular expressions.
As of DO12, you can set custom 'status' fields that show in a separate column. Read about status icons on my DO12 page.
(direct link)
UAC button (Microsoft shield icon). I don't use UAC, so for me that button is always grayed out. But if you do use UAC, this button lets you elevate your permissions to Admin level for a set amount of time, for instance five minutes.
(direct link)
Help button. Clicking the button opens the help file, which is extremely rich. The pull-down menu gives you access to a number of miscellaneous features. There is a link to the 'Quick-Start Guide' (this website). There is a link to a reorganized list of 'official' Directory Opus websites (and Ctrl + F1 opens the Opus forum). The menu also gives you access to all the logs. What logs? Earlier, I mentioned the Undo log, but there's also a File log, an Email log and an FTP log. Note that in the File log (which keeps track of file operations) and the FTP log, there's a save button that lets you save all operations to a text file to examine them at your leisure. The pull-down menu also contains the Update checker, the License manager and the About box.
The next section of the lower toolbar mainly has to do with file operations.
(direct link)
New button. At first blush, it looks like a click of this button quickly creates a new folder (shortcut: Ctrl + N). But look closer at the new folder dialog box: if you check the Create multiple folders box, you can create multiple folders in one go. Just type their names, separated by pipe characters, for instance 1|2|3. To create nested folders, you can type 123. And to create multiple folders under a root, you could type something like a1|2|3. I always leave the 'multiple folders' box checked because it still lets you create single folders. The button's pull-down menu gives you access to other 'New' functions, such as 'new text document' (shortcut: Ctrl + T).
(direct link)
Copy button. Clicking the button immediately copies items selected in the source (green display) to the destination (orange display). No need to copy-paste! This is a one-step operation that relies on the Source (green display) / Destination (orange display) model. The shortcut is Ctrl + 1 (for moving, it is Ctrl + 2). You can also click Ctrl + J to 'jump' (duplicate) files and folders in the current tree.
The pull-down menu contains a 'Squash' function (shortcut: Ctrl + forward slash) that I created to update destination files without asking—great with FTP. (The Copy Force function below it is even more forceful: if a destination file to be overwritten is in use, it is replaced when you reboot.) I also added a 'Create Symlink' function (shortcut: Ctrl + backslash), which creates an advanced kind of shortcut that can be extremely valuable for backups. It also contains two functions for quick synchronization jobs: 'Update All' and 'Update Existing'.
One function I love is 'Copy Filenames' (shortcut: Ctrl + Shift + N), extremely convenient when writing documentation. 'Copy Pathnames' (shortcut: Ctrl + Shift + P) is similar. Another function I love is Copy Add (shortcut: Ctrl + Shift + C), which adds the selected files to the 'To Paste List', letting you repeatedly press Ctrl + Shift + C (instead of Ctrl + C) until you are ready to paste.
For html heads there's 'Copy hyperLink' (Ctrl + Shift + L), which fills the clipboard with a fully formed html href tag using the file name. In the same vein, Leo's brilliant 'Copy img Link' (Ctrl + Shift + I) fills the clipboard with a complete html img tag for the image selected, complete with width and height.
Then there's Copy MD5 Checksums (Ctrl + Shift + 5) and a number of other copy-related functions, from the esoteric to plain cut-and-paste. The Paste File & Folder List feature is presented here.
(direct link)
Move button. In one click, this button moves items from the source (green display) to the destination (orange display). Again, no need to cut and paste! The shortcut is Ctrl + 2 (Ctr + 1 is for copying).
The pull-down gives access to the 'Move As' function, which lets you change the names of the files you are moving. I also included a 'Move Up' function, just a placeholder for a shortcut (Ctrl + Shift + U) that moves files 'Up' to their parent directory—a task I find myself doing all the time.
(direct link)
Rename button. Clicking this button opens the powerful rename panel (shortcut: Shift + F2, in honor of the universal F2 inline rename shortcut). In this panel, you rename a group of files in a single sweep. The 'Find and Replace' mode lets you replace parts of a filename with other text you specify. You can also perform complex rename operations using the syntax known as 'regular expressions' (regex).
If you don't know any regex, Opus has you covered with the intuitive macro renames. Read about macro renames on my page about DO12.
The rename panel has too many cool functions to list: stored presets, sequential numbering, metadata, an undo button and more. And for coders, the sky is the limit as there is an integrated rename scripting interface.
The Rename button's pull-down menu gives you access to convenient quick-rename functions: rename to uppercase (Ctrl + Alt + U), rename to lower case (Ctrl + Alt + L), Number Files, Make Web Safe, Time-Stamp Names, Convert Underscores to Spaces, Convert Dots to Spaces, and more. Note that the humble rename function (clicking on a file name or pressing F2) has powerful features of its own.
(direct link)
Delete button. Sends items to the recycle bin. The pull-down gives you access to 'Secure Wipe', which handily replaces a shredding utility, and other delete functions. The shortcut to the 'Clear Quick Filter' function (shortcut: Ctrl + Shift + X) is handy when you want to clear the filter bar without moving your hands from the keyboard.
(direct link)
Convert button. This buttons, which only appears when an image file is selected, opens the image conversion dialog. This is handy for resizing and converting batches of images when you don't have time to argue with Photoshop. The pull-down menu gives you access to quick conversion options: Rotate Left, Rotate Right and Make Thumbnails.
(direct link)
Archive button Clicking this button opens the archive creation dialog, which has several formats (zip, rar, tgz, 7z, tbz2). RAR is a proprietary format, so encoding only works if you have WinRAR installed. The dialog has options such as splitting and password-protecting archives. The Archive button's pull-down menu has other archive functions such as 'Files to Separate Archives' (handy for a long list of files that all need to be zipped separately). The Zip and Email Files function (shortcut: Shift + F11) is similar to the 'Email Files' function (shortcut: F11) found in the Tools Menu. It zips and emails files straight from Opus, really fast—check it out! For email to work, make sure to enter your ISP's smtp server under Prefs (F12) / Email.
(direct link)
Properties button. Clicking this button gives you the classic file properties system window (shortcut: Alt + Enter). Quite often, the Metadata pane (accessed via the pull-down menu or just F9) gives you even quicker access to the information you need. This pane also allows you to edit a file's metadata, which can be quite handy for a quick edit of an untagged audio track. The pane has 'back' and 'next' buttons that let you move between files. (For advanced metadata editing, I use an ancient program called Tag & Rename.)
The button's pull-down menu gives you access to other features, such as changing a file or folder's color in the display (a repeat from the Folder Options menu), setting its description, and modifying its attributes.
Setting Up the Dear Opus Interface
I'm trying out your toolbars and I noticed that the Movie button only works for Search IMdb. Is there anything that I could do to fix it?
My tip - reading through the release notes and the details of bugs that were fixed is the best place to find out all kinds of things you didn't know existed.
Your tutorial is of invaluable help to get familiar with its complexity and learn to make use of all its functions. Thanks again for your great work!
