The Mackinac Bridge Authority switched toll systems in September 2019. Although the current MacPass system does allow MacPass cards to be used they will no longer be accepted after December 31, 2020. Customers will need to get their MacPass stickers before then. Important information: Existing customers do not need to open a new account. Passview free download - Spine PassView 07, and many more programs.
| Mail PassView v1.91 - Extract lost email passwords Copyright (c) 2003 - 2020 Nir Sofer |
Related Utilities
- PstPassword - Outlook PST Password Recovery.
- WebBrowserPassView - Recover passwords stored by common Web browsers (IE, Firefox, Chrome)
- Dialupass - Recover VPN/RAS/Dialup passwords
Related Links
- Windows Password Recovery Software From Stellar Phoenix - Reset Windows password, recover Outlook/Mail Clients/FTP passwords, and more...
Ie passview free download - IE Google Bar Patch, Cooliris for Firefox 3, IERefresh, and many more programs. Mail passview free download - Mail, Yahoo Mail, Mail Plus - Daily Mail and The Mail on Sunday, and many more programs. 4 best ie passview alternatives for Windows, Mac, Linux, iPhone, Android and more. Ie Passview alternative list source: nirsoft.net.
Description
Mail PassView is a small password-recovery tool that reveals the passwordsand other account details for the following email clients:- Outlook Express
- Microsoft Outlook 2000 (POP3 and SMTP Accounts only)
- Microsoft Outlook 2002/2003/2007/2010/2013/2016 (POP3, IMAP, HTTP and SMTP Accounts)
- Windows Mail
- Windows Live Mail
- IncrediMail
- Eudora
- Netscape 6.x/7.x (If the password is not encrypted with master password)
- Mozilla Thunderbird (If the password is not encrypted with master password)
- Group Mail Free
- Yahoo! Mail - If the password is saved in Yahoo! Messenger application.
- Hotmail/MSN mail - If the password is saved in MSN/Windows/Live Messenger application.
- Gmail - If the password is saved by Gmail Notifier application, Google Desktop, or by Google Talk.
For each email account, the following fields are displayed:Account Name, Application, Email, Server, Server Type (POP3/IMAP/SMTP), User Name, and the Password.
If your email program is not supported by Mail PassView, you can still recover your passwordby using this Password Sniffer
Known Problems
False Alert Problems: Some Antivirus programs detect Mail PassView utility as infected with Trojan/Virus.Click here to read more about false alerts in Antivirus programsIf your Antivirus software shows a false alert, you can use the following article that explains how to send a report about a false positive issue to your Antivirus company:
How to Report Malware or False Positives to Multiple Antivirus Vendors
System Requrements
This utility works with any version of Windows, starting from Windows 98 and up to Windows 10.Versions History
| Date | Version | Description |
|---|---|---|
| 09/09/2020 | 1.91 |
|
| 23/11/2019 | 1.90 |
|
| 27/06/2016 | 1.86 |
|
| 22/10/2015 | 1.85 |
|
| 03/11/2014 | 1.83 |
|
| 17/09/2014 | 1.82 |
|
| 02/07/2014 | 1.81 |
|
| 28/03/2013 | 1.80 |
|
| 05/05/2012 | 1.78 |
|
| 14/08/2011 | 1.77 |
|
| 20/07/2011 | 1.76 |
|
| 30/05/2011 | 1.75 |
|
| 05/04/2011 | 1.73 |
|
| 20/02/2011 | 1.72 |
|
| 19/01/2011 | 1.71 |
|
| 07/11/2010 | 1.70 |
|
| 05/08/2010 | 1.65 |
|
| 18/07/2010 | 1.60 |
|
| 03/02/2010 | 1.55 |
|
| 21/09/2009 | 1.52 |
|
| 20/04/2009 | 1.51 |
|
| 25/01/2009 | 1.50 |
|
| 22/11/2008 | 1.46 |
|
| 02/10/2008 | 1.45 |
|
| 24/06/2008 | 1.44 |
|
| 23/04/2008 | 1.43 |
|
| 11/12/2007 | 1.42 |
|
| 27/10/2007 | 1.41 |
|
| 14/09/2007 | 1.40 |
|
| 07/04/2007 | 1.38 |
|
| 15/11/2006 | 1.37 |
|
| 23/06/2006 | 1.36 |
|
| 13/05/2006 | 1.35 |
|
| 18/12/2005 | 1.34 |
|
| 27/11/2005 | 1.33 |
|
| 26/08/2005 | 1.32 |
|
| 10/12/2004 | 1.31 | Fixed bug with Mozilla Thunderbird accounts. |
| 05/11/2004 | 1.30 |
|
| 22/06/2004 | 1.20 |
|
| 02/06/2003 | 1.13 |
|
| 30/05/2003 | 1.12 | Starting from this version, all accounts of Eudora are shown, not only the Dominant account. |
| 23/05/2003 | 1.11 | Fixed bug: In previous version, Mail PassView failed to display IncrediMail accounts in some computers. |
| 15/05/2003 | 1.10 |
|
| 30/04/2003 | 1.00 | First Release |
License
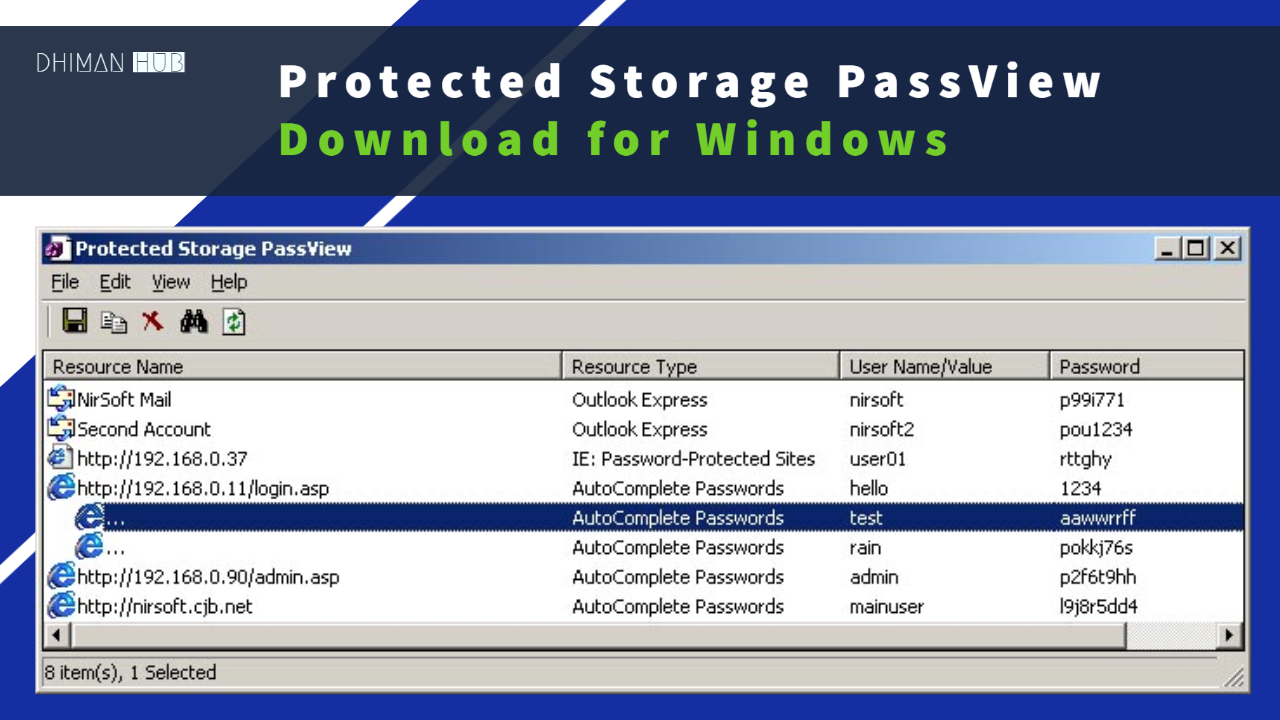
 This utility is released as freeware. You are allowed to freely use it at your homeor in your company. However, you are not allowed to make profit from this software or tocharge your customers for recovering their passwords with this software, unless you got a permission from the software author.
This utility is released as freeware. You are allowed to freely use it at your homeor in your company. However, you are not allowed to make profit from this software or tocharge your customers for recovering their passwords with this software, unless you got a permission from the software author. Download Mail Passview For Mac
You are also allowed to freely distribute this utility via floppy disk, CD-ROM, Internet, or in any other way, as long as you don't charge anything for this. If you distribute this utility, you must include all files inthe distribution package, without any modification !
Disclaimer
The software is provided 'AS IS' without any warranty, either expressed or implied, including, but not limited to, the implied warranties of merchantability and fitness for a particular purpose. The author will not be liable for any special, incidental,consequential or indirect damages due to loss of data or any other reason.Using the Mail PassView utility
This utility is a standalone executable. It doesn't require any installationprocess or additional DLLs. Just run the executable (mailpv.exe) and watchthe list of your email accounts.You can save the accounts information into a text file or copy them to the clipboard.Getting email passwords from another instance of Windows ?
Many people ask me whether it's possible to extract the email passwords from an external instance of Windows that cannot boot.For now, Mail PassView can only retrieve the passwords from external drive for Mozilla Thunderbird, Netscape, and Eudora. It's possible that external drive support for more email applications will be added in the future.In order to do that, you must go to 'Select Folders/Files' window (F6) and manually select the right folders in the external drive.
Notice: If the filename contains one or more space characters, you mustenclose it with quotes (').
Translating Mail PassView to other languages
Mail PassView allows you to easily translate all dialog-boxes, menus, and stringsto other language.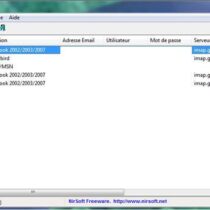
In order to do that, follow the instructions below:
- Run Mail PassView with /savelangfile parameter:
mailpv.exe /savelangfile
A file named mailpv_lng.ini will be created in the folder of Mail PassView utility. - Open the created language file in Notepad or in any other text editor.
- Translate all menus, dialog-boxes, and string entries to the desired language.
- After you finish the translation, Run Mail PassView, and all translated strings will be loaded from the language file.
If you want to run Mail PassView without the translation, simply rename the language file, or move it to another folder.
Feedback
If you have any problem, suggestion, comment, or you found a bug in my utility, you can send a message to nirsofer@yahoo.comMail PassView is also available in other languages. In order to change the language of Mail PassView, download the appropriate language zip file, extract the 'mailpv_lng.ini', and put it in the same folder that you Installed Mail PassView utility.| Language | Translated By | Date | Version |
|---|---|---|---|
| Arabic | Abo Rehaam | 18/07/2014 | 1.81 |
| Arabic | ماجد الحسين Magid Hussein | 02/10/2007 | |
| Azerbaijani | Anguerde | 02/03/2018 | 1.85 |
| Belarussian | Agnessa Petrova | 18/02/2018 | 1.85 |
| Brazilian Portuguese | Andrei Bernardo Simoni | 31/08/2018 | |
| Bulgarian | Plamen Penev | 13/06/2005 | |
| Bulgarian | Alexander Dichev | 02/03/2009 | |
| Catalan | Victor Comas | 26/05/2008 | |
| Croatian | malimaks | 20/10/2007 | |
| Czech | karelmrak (7.1.2008) | 16/01/2008 | |
| Danish | Jonas Stumph Stevnsvig | 12/06/2012 | |
| Dutch | Jan Verheijen | 10/09/2020 | 1.91 |
| French | PasswordOne | 25/01/2015 | 1.83 |
| French | Eric FICHOT | 15/09/2020 | 1.91 |
| French | Skorpix38 (june 2016) | 28/06/2016 | 1.86 |
| Galician | Xosé Antón Vicente Rodríguez | 10/05/2008 | |
| German | «Latino» auf WinTotal.de | 10/09/2020 | 1.91 |
| Greek | geogeo.gr | 04/11/2014 | |
| Hebrew | peterg | 01/06/2011 | |
| Hebrew | Handelsman Sagy | 28/01/2005 | |
| Hungarian | SzalayZ | 16/08/2011 | 1.77 |
| Italian | Alessandro Viscone | 23/04/2018 | 1.86 |
| Italian | Andrea Carli | 23/10/2015 | 1.85 |
| Japanese | Dai@barlog | 17/12/2004 | |
| Korean | EcLipSe | 09/04/2007 | |
| Korean | KIM JaeGeun | 10/10/2005 | |
| Lithuanian | Igor Gubaidulin | 20/03/2010 | |
| Norwegian | Asle Leknes | 11/12/2017 | |
| Persian | Amirreza Nasiri | 11/07/2014 | 1.81 |
| Polish | Hightower | 18/08/2011 | 1.77 |
| Portuguese | Rui Morais | 07/11/2007 | |
| Portuguese Brazil | Mark Nascimento - Bambuí | 02/06/2005 | |
| Romanian | Jaff (Oprea Nicolae) | 30/03/2013 | 1.80 |
| Russian | Dmitry Yerokhin | 22/10/2015 | 1.85 |
| Simplified Chinese | DickMoore | 03/10/2020 | 1.91 |
| Slovak | František Fico | 15/09/2020 | 1.91 |
| Slovenian | Jadran Rudec | 28/11/2005 | |
| Slovenian | Andrej S. | 10/11/2004 | |
| Spanish | Ignacio Arrímarlo | 11/06/2013 | |
| Swedish | Göran Helsingborg | 10/07/2019 | |
| Taiwanese | 臺灣共和國 Republic of Taiwan | 21/06/2009 | |
| Traditional Chinese | Danfong Hsieh | 25/10/2015 | |
| Traditional Chinese | York Mak | 03/05/2015 | |
| Thai | Natthaviroj Kaephukhieo | 13/10/2012 | |
| Turkish | HARUN ARI | 22/08/2011 | 1.77 |
| Ukrainian | Sergiy Sekela | 31/10/2007 | |
| Valencian | vjatv | 24/03/2008 |
Preview User Guide
You can open PDFs and images in Preview, change how documents are shown in the Preview window, and get information about the files.
Open PDFs and images
You can double-click a PDF or image file to open it by default in Preview. You can also open Preview and select the files you want to view.
In the Preview app on your Mac, choose File > Open.
Locate and select the file or files you want to open, then click Open.
Tip: To open a file you’ve worked on recently, choose File > Open Recent.
Web Browser Passview For Mac
To open a document in iCloud Drive, click iCloud Drive in the Finder sidebar, then double-click the PDF to open it. See Use iCloud Drive to store documents.
From the Desktop, you can also select a file or files, then choose File > Open With > Preview.
If you open multiple files at the same time, you can set them to open in the same Preview window or open in tabs.
View PDFs or images
When you open a PDF with multiple pages, you can view thumbnails of all the pages in the sidebar.
In the Preview app on your Mac, open a PDF or image that you want to view.
Do any of the following:
Show thumbnails: Choose View > Thumbnails or View > Contact Sheet.
Show a document’s table of contents (if it has one): Choose View > Table of Contents.
Close the sidebar: Choose View > Hide Sidebar.
Show pages in a continuous scroll: Choose View > Continuous Scroll.
Show one page at a time: Choose View > Single Page.
Show two pages side by side: Choose View > Two Pages.
Scroll pages: Swipe up or down on the trackpad using two fingers.
Go to a specific page: Click a thumbnail, or choose Go > Go to Page.
Go to the previous or next page: Click the Previous button or the Next button in the Preview toolbar. (If you don’t see the buttons, choose View > Customize Toolbar, then add them.) If your Mac has a Force Touch trackpad, you can accelerate through the previous or next pages by pressing and holding the button, then adding pressure; the more firmly you press, the faster you move through the pages.
Change how thumbnails are shown
If a window sidebar contains multiple PDFs, you may have trouble finding a particular document. You can collapse a PDF’s page thumbnails so you see only the PDF’s filename.
In the Preview app on your Mac, open a PDF or image that you want to view.
Do any of the following:
View thumbnails: Choose View > Thumbnails or View > Contact Sheet.
Sort thumbnails: Control-click a thumbnail, then choose an item from the Sort By submenu in the shortcut menu.
The thumbnails are sorted by file. You can’t sort PDF page thumbnails within a PDF.
Change the size of the thumbnails: Choose View > Thumbnails, then drag the sidebar’s separator to the left or right to change the width of the sidebar.
Collapse or expand PDF thumbnails: Click the arrow next to the PDF’s filename in the sidebar.
View information about PDFs or images
You can use the Inspector to view information about a document or image, such as file size, the author’s name, and the image resolution.
In the Preview app on your Mac, open a PDF or image that you want to view.
Choose Tools > Show Inspector, then do any of the following:
Get general file information: Click the General Info Inspector button .
View keywords: Click the Keywords button . See Assign keywords to a PDF or image.
View a list of annotations: Click the Annotations Inspector button . To display an annotation, double-click it. See Annotate a PDF or Annotate an image.
View encryption and permission information in a PDF: Click the Encryption button . See Password-protect a PDF.
View cropping information in a PDF: When using a selection tool, you can click the Crop Inspector button to view the dimensions of the content you are selecting, and choose a unit of measurement that’s displayed in the Crop Inspector window.
View information about an image: Click the More Info Inspector button . See See where a photo was taken
Zoom in or out
In the Preview app on your Mac, open a PDF or image that you want to view.
Do any of the following:
Zoom in or out: Choose View > Zoom In or View > Zoom Out. On some trackpads, you can pinch your thumb and index finger closed or open on the trackpad. See Use trackpad and mouse gestures.
View the original size of an image or page: Choose View > Actual Size.
Zoom to a particular section of an image or PDF: Choose Tools > Rectangular Selection, select the section, then choose View > Zoom to Selection.
View a page at a specific percentage of its original size: Type a percentage in the Scale field in the toolbar.
If you don’t see the Scale field, choose View > Customize Toolbar, then drag the Scale field to the toolbar.
Magnify an area in an image or PDF: Choose Tools > Show Magnifier, then move the pointer over the area you want to magnify. To stop magnifying, choose Tools > Hide Magnifier or press the Esc key.

Mail Passview For Mac
