Set up in Pages on iPhone or iPad
To set up your document on your iPhone or iPad, open your document and make sure you're in editing view.

On any regular page or a blank page, clicking the Location bar produces the same icon display. We’ve compiled a list of the most commonly asked questions we get. Show Icon Preview: If you enable this check box, the Finder displays icons for image files using a miniature of the actual picture. (A cool feature for those with digital cameras — however, showing a preview does take extra processing time because Mac OS X has to load each image file and shrink it down to create the icon.). Download all the page icons you need. Choose between 29,681 icons in both vector SVG and PNG format. New in Pages for Mac. New in Pages for iCloud. Publish your book. Publish your book directly to Apple Books from Pages on your iPad, iPhone, Mac, or online at iCloud.com. Learn how to publish your book. Add styles to your text. Make your text stand out by filling it.
Sublime Text is probably one of the most famous text editors available for Mac. Text for mac. Sublime Text is available for Mac, Windows and Linux. One license is all you need to use Sublime Text on every computer you own, no matter what operating system it uses. Sublime Text uses a custom UI toolkit, optimized for speed and beauty, while taking advantage of native functionality on each platform.
Switch between word-processing and page layout
In word-processing documents, text flows from one page to the next, which makes them ideal for documents like reports and letters. In page layout documents, you can arrange objects like text boxes and graphics however you want, making them ideal for newsletters and flyers. You can switch between these two types of documents:
- With the document open, tap the More button , then tap Document Setup.
- Switch to a different document type:
- To switch to a page layout document from a word-processing document, tap Document, then turn off Document Body.
- To switch to word-processing from page layout, turn on Document Body.
Change margins, page orientation, and page size
- With the document open, tap the More button , then tap Document Setup.
- In a word-processing document, tap Document. If you're in a page layout document, skip to the next step.
- To change the page orientation, tap Portrait or Landscape.
- To change paper size, tap an option under Paper Size. If you want to print your document on 8.5” x 11” printer paper, choose Letter. If you want a custom size, tap Custom Size, enter the dimensions, then tap Done.
- To adjust the margins for a word-processing document, tap the More Options button , then drag the arrows around the body text box. You can change the margins of all sides of the page.
- When you're finished, tap Done.
In Document Setup, you can also turn on vertical text for your document as well as change the background of your document.
Use facing pages
You can set your document up as a two-page spread. Documents set up as two-page spreads can have different headers, footers, and master objects on left- and right-facing pages. Use facing pages for layouts for printed books, or for double-sided documents that you intend to print.
- With the document open, tap the More button , then tap Document Setup.
- In a word-processing document, tap Document, then turn on Facing Pages. In a page layout document, turn on Facing Pages.
- You can set different headers and footers for the left and right facing pages:
- In a word-processing document, tap the More button , tap Document Setup, then tap Section. Turn on “Left and right pages are different.”
- In a page layout document, tap the More button , tap Document Setup, then turn on “Left and Right are Different,” located under the Facing Pages button.
- When you're finished, tap the close button (on iPhone) or Done (on iPad).
You can view facing pages as a two-page spread, or as a single page:
- On iPhone, tap the More button , then turn Two-Page View on or off.
- On iPad, tap the View button , then turn Two Pages on or off.
Work with headers and footers
How Do I Find My Pages Icon For Mac
You can add or remove headers and footers, show or hide them, add content to them, and more.
- Learn how to work with headers and footers on iPhone.
- Learn how to work with headers and footers on iPad.
Set up in Pages for Mac
Pages for Mac is a powerful word processor that gives you everything you need to create and edit documents from your Mac.
UnRarX is an application for Mac developed by Cocoa that gives us the possibility to decompress RAR files using the interface of the program and not having to use command files.You'll only have to double-click a RAR file in Finder and it will be unpacked. The preferences menu allows you to enable options like overwrite files, process subfolders or accept all petitions without asking.UnRarX can check the integrity of each element in the RAR file and if it finds any error it can repair it using Par2.In short, RAR files will not be a problem anymore thanks to UnRarX. Unrar x for mac.
Switch between word-processing and page layout
In word-processing documents, text flows from one page to the next, which makes them ideal for documents like reports and letters. In page layout documents, you can add objects like text boxes and graphics that you can arrange however you want, making them ideal for newsletters and flyers.
You can switch between these two types of documents:
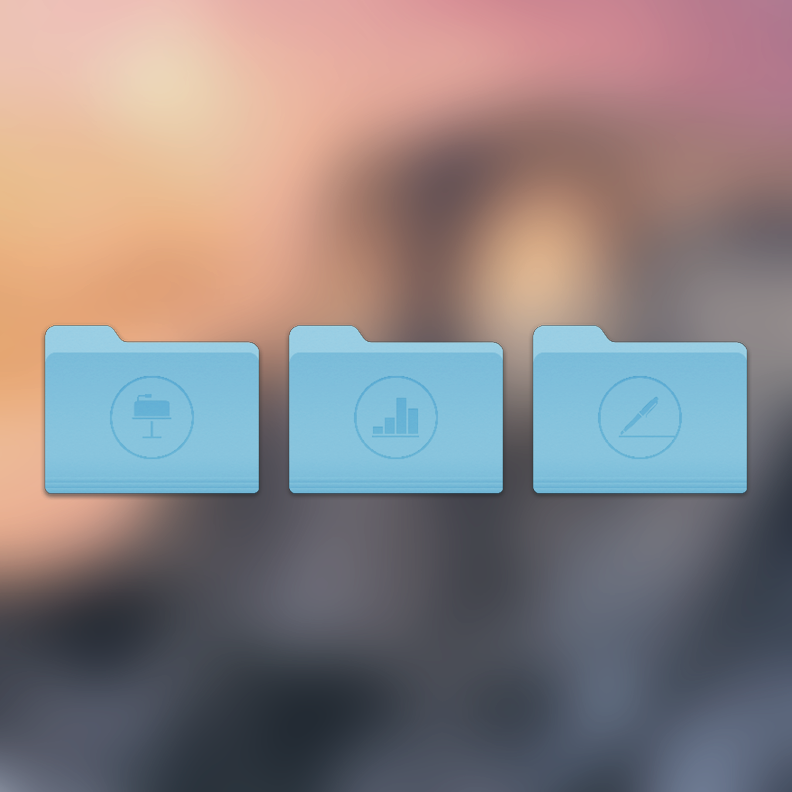
- To convert a word-processing document to a page layout document, open the document, then choose File > Convert to Page Layout.
- To convert a page layout document to a word-processing document, open the document, then choose File > Convert to Word Processing.
Change paper size, page orientation, and margins

- Click the Document button in the toolbar, then click Document.
- To change the paper size, click the Paper Size pop-up under Printer & Paper Size, then choose an option. If you want to print your document on 8.5” x 11” printer paper, choose US Letter. You can also set a custom paper size.
- To change the orientation of your page, click the orientation under Page Orientation.
- To change the margins in a word-processing document, in the Document Margins section, click the arrows or enter values in the fields next to Top, Bottom, Left, and Right. For the Blank template, all margins are automatically set to one inch. If you're using a different template, margin sizes vary.*
* If Japanese, Chinese, or Korean is the primary language for your device or is added as a preferred language, you can also turn on vertical text for your document.
Use facing pages
You can set your document up as a two-page spread. Documents set up as two-page spreads can have different headers, footers, and master objects on left- and right-facing pages. Use facing pages for layouts for printed books, or for double-sided documents that you intend to print.
- In a word-processing document, click the Document button , then click Document. In a page layout document, click Document button .
- Select Facing Pages.
- If you want different footers for the left and right facing pages:
- In a word-processing document, click the Document button , click Section, then select “Left and right pages are different.”
- In a page layout document, click the Document button , then select “Left and right pages are different.”
You can view facing pages as a two-page spread, or as a single page. Click Zoom, then choose Two Pages or One Page. If you're viewing your document as a two-page spread, choose Fit Spread to fit the two-page spread vertically on your screen.
Work with headers and footers
You can add or remove headers and footers, show or hide them, add content to them, and more. Learn how to work with headers and footers on Mac.
Add page numbers
If you want page numbers to appear in the same location on every page, put them in the header or the footer. You can add page numbers or page counts to your document header or footer—click into the gray text box, then click Insert > Page Number.
After you've added page numbers, you can change the starting number and numbering style:
- In a word-processing document, click the Document button , then click Section.
In a page layout document, click an empty area on the page, then click Format to show the Page Layout inspector. - Under Page Numbering, click the Format pop-up menu to choose between numbers, roman numerals, capital letters, and lowercase letters.
- You can also choose whether you want numbering to continue from the previous section, or start at a specific number.
- To place a page count into your document, click into the header or footer text box, then choose Insert > Page Count.
Add dates and times
You can add the date to any part of your document—click into your text, then choose Insert > Date & Time.
Pages automatically detects the date style from the system preferences of your Mac. Learn more about updating your time and date style.
Set up in Pages for iCloud
Pages Icon On Macbook
Pages for iCloud allows you to create and edit your documents online. Pages for iCloud has the same document setup options as Pages for Mac. Adding page numbers and turning Facing Pages on in Pages for iCloud are slightly different, however.
Pages Icon On Mac
Add page numbers
You can add page numbers anywhere in your document by clicking into the header, body text, or a text box, then clicking the Paragraph button .
- To insert the current page number, choose Page Number.
- To insert the total number of pages, choose Page Count.
- To format your document to show both, choose Page Number, type “of” in the header or footer, then insert the Page Count.
Use facing pages in Pages for iCloud
You can turn facing pages on in Pages for iCloud to set your document up as a two-page spread, but you can't view the pages side-by-side. To turn on facing pages, click the Document Setup button , then select Facing Pages.
Pages Icon For Mac
Learn More
- Turn on iCloud Drive to keep your documents up to date across all of your devices.
- You can set up your iPhone, iPad, iPod touch, or Mac to update Pages automatically. Learn how to turn on automatic downloading. Make sure you accept Pages, Numbers, and Keynote in the App Store to guarantee your apps update automatically.

